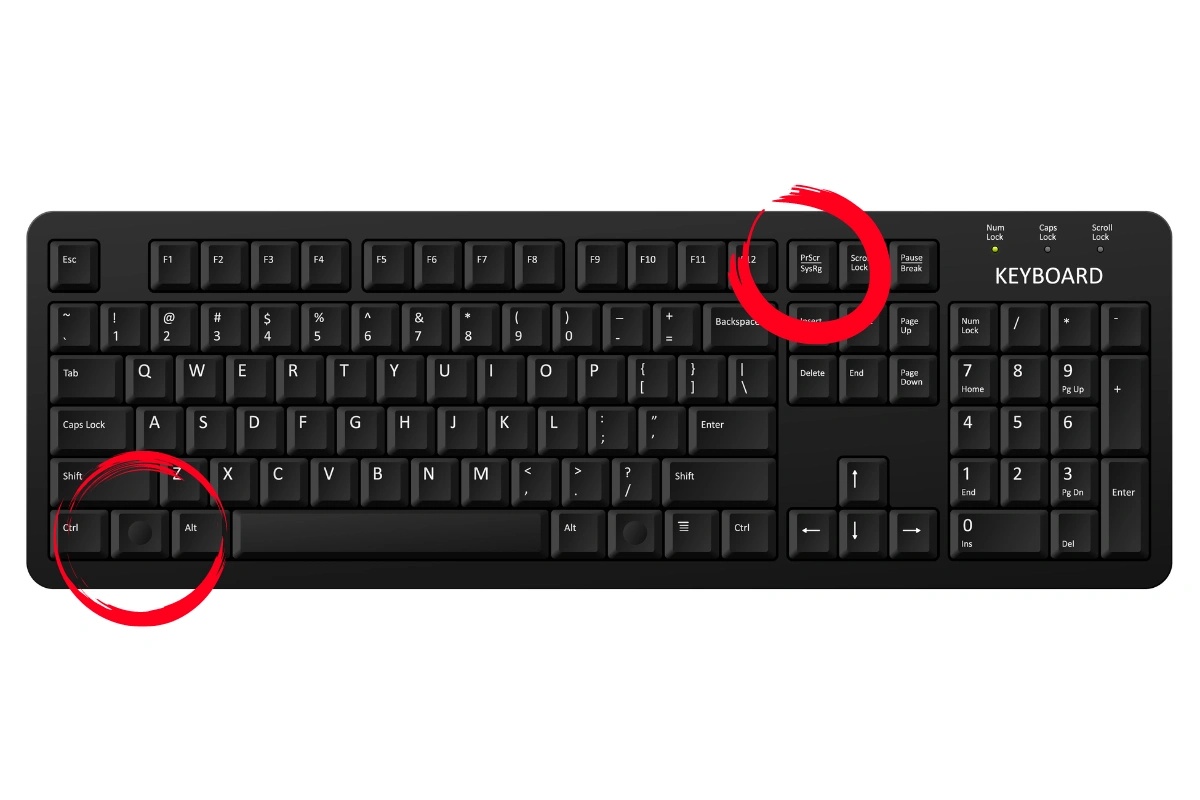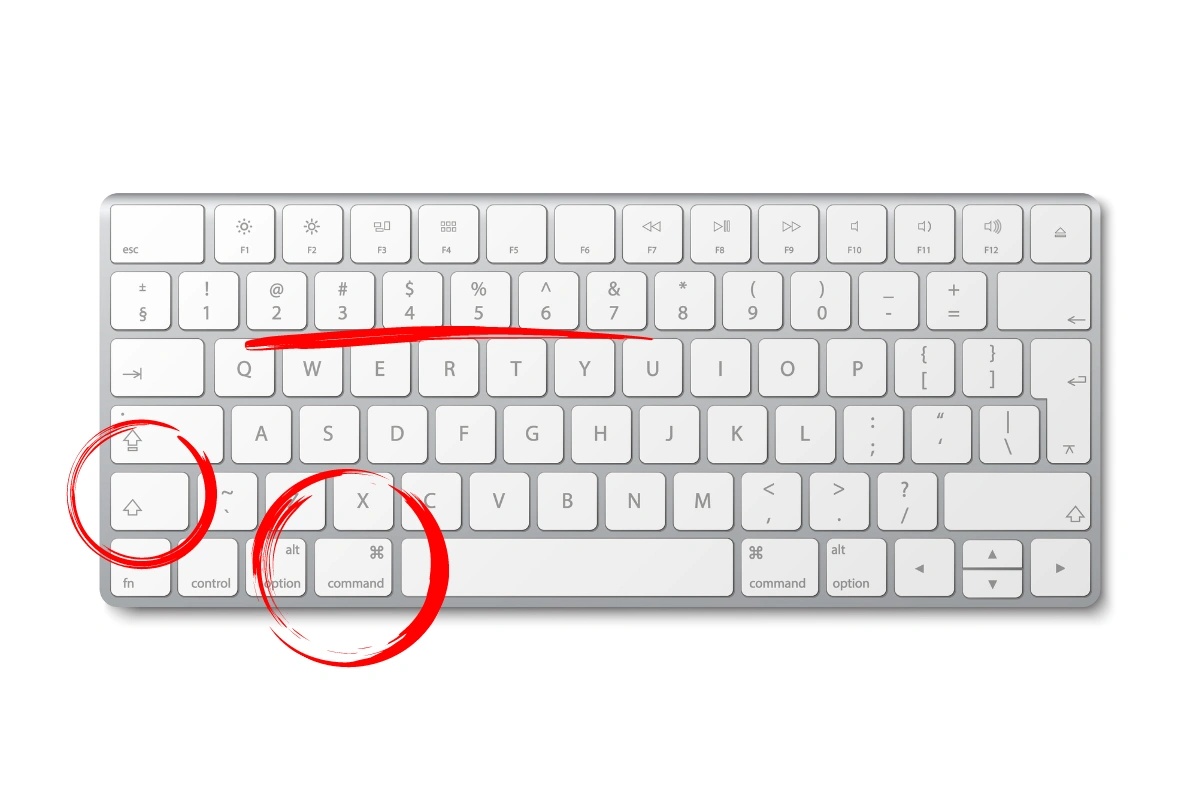Kláves print screen
Kláves PrintScreen (resp. PrtSc, či PrtScn) nájdete spravidla v pravej hornej časti klávesnice v okolí Backspace. Niektoré klávesnice majú dokonca aj špeciálne klávesy určené priamo len a iba na fotenie obrazovky – či už obrazovky celej, tak aj len jej určitej časti.
Screenshot celej obrazovky pomocou print screen a kam sa ukladá?
Windows (logo) + PrintScreen
Screenshot nájdete v priečinku Obrázky – Snímky obrazovky. Zároveň ho ale máte uložený v „schránke“ a použitím klávesovej skratky Ctrl + V ho tak môžete vložiť do dokumentu alebo do e-mailu.