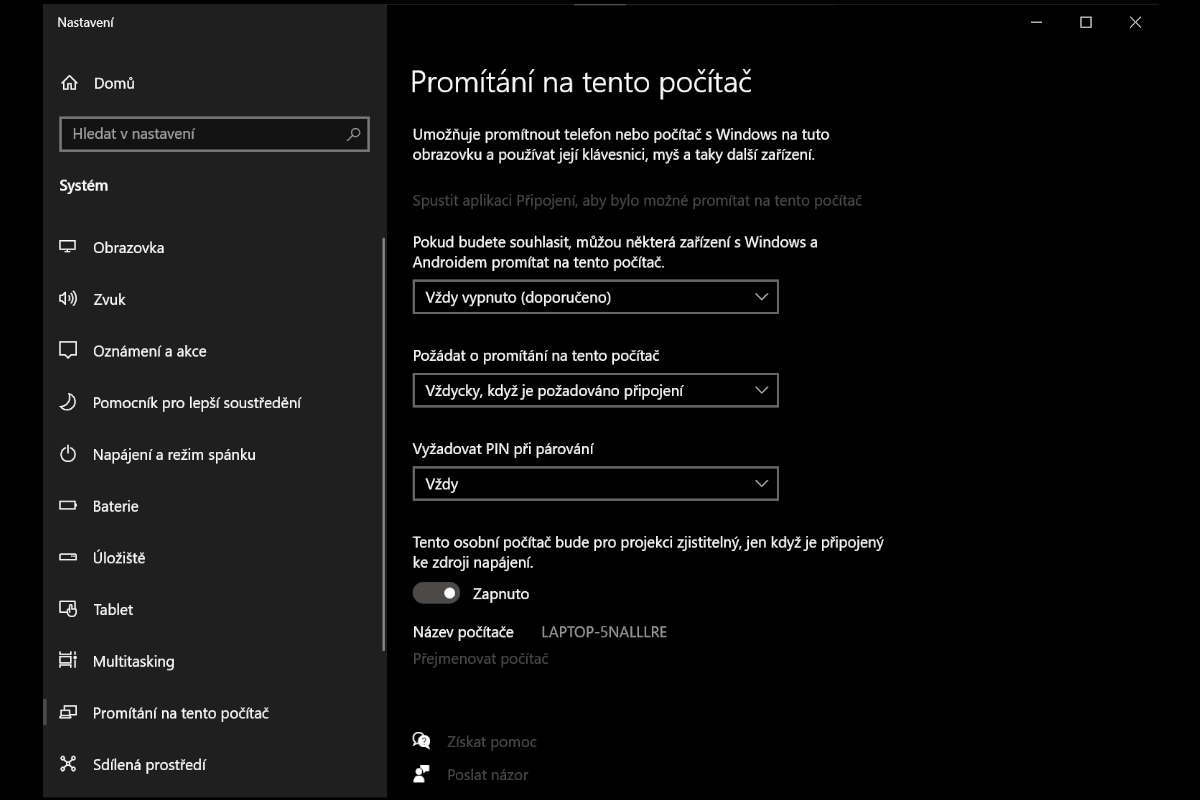Ako to urobiť?
Aký je najjednoduchší spôsob prepojenia monitora a notebooku? Samozrejme, že pomocou kábla. Ak majú váš notebook a monitor rovnaký (alebo kompatibilný) port na prenos obrazu, stačí, ak si zaobstaráte príslušný kábel, zariadenia ním k sebe pripojíte, v nastaveniach počítača vyberiete, či chcete obraz rozšíriť alebo duplikovať, a je to hotové.
Výber kábla: HDMI, DisplayPort alebo USB-C?
V ceste vám stojí len jeden potenciálny problém, a to výber kábla. Najčastejšími adeptmi na prenos obrazu (a zároveň aj zvuku) sú tieto rozhrania:
HDMI (a Mini HDMI),
DisplayPort (a Mini DisplayPort)
a USB-C, resp. Thunderbolt.
Prvou vecou, ktorú si ale musíte uvedomiť, je fakt, že každé rozhranie „nereprezentuje“ len jeden port a jeden kábel – nie je HDMI ako HDMI. HDMI aj DisplayPort majú hneď niekoľko generácií a novšie verzie toho spravidla vedia viac - sú schopné prenášať dáta vyššou rýchlosťou. Pri nákupe kábla preto venujte pozornosť tomu, aby bol ten váš schopný prenášať obraz vo vami žiadanom rozlíšení a so zodpovedajúcim počtom snímok za sekundu. Rôzne verzie HDMI a DisplayPort sme bližšie rozobrali v našom článku Ako prepojiť notebook a PC s televízorom?, rozhodne vám tak odporúčame si ho prečítať.
Na štandardné prepojenie notebooku a 4K monitora so 60 Hz odporúčame kábel s priepustnosťou aspoň 18 Gb/s.
Hráčom však bude viac vyhovovať kábel s rýchlosťou aspoň 48 Gb/s. Ten si totiž poradí nielen s rozlíšením 4K, ale aj s vyššou frekvenciou 120 Hz.
Zvláštnou kapitolou samou o sebe je potom USB-C. USB-C totiž neoznačuje rozhranie ako také, ale iba samotný konektor. A ten konektor toho typického tabletkového tvaru potom používajú rôzne rozhrania, a to napríklad USB 3.2, USB4, Thunderbolt a dokonca aj DisplayPort a HDMI. Čo to znamená v praxi? Aj keď má váš notebook port USB-C, to ešte neznamená, že ho budete môcť používať na prenos obrazu! Informácie o tom, čo konkrétne dokáže, teda aké podporuje rozhranie, sa dozviete v návode. A to isté potom samozrejme platí aj o kábloch USB-C. Na prenos obrazu nemôžete použiť len tak hocijaký (napríklad nabíjací) USB-C kábel. Potrebujete USB-C kábel na prenos obrazu.
VGA a DVI
V starších zariadeniach nájdete aj rozhrania VGA a DVI, ale žiadne z týchto rozhraní nedokáže konvertovať audio a s obrazom si poradí len v nižšom rozlíšení. Ak môžete, týmto portom sa vyhnite. Vsaďte radšej na tie novšie, ktoré sú uvedené vyššie.