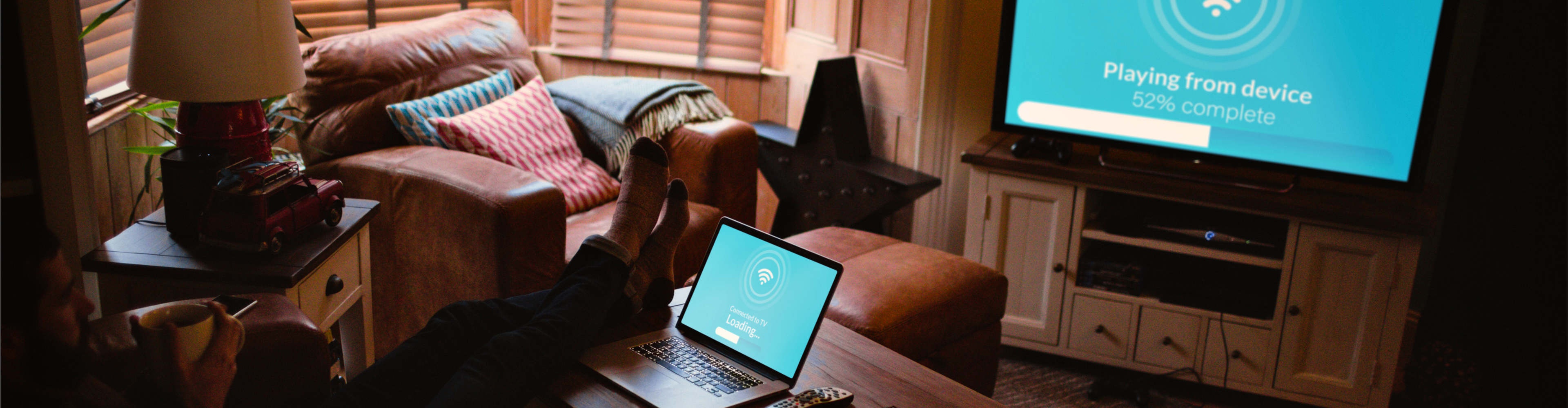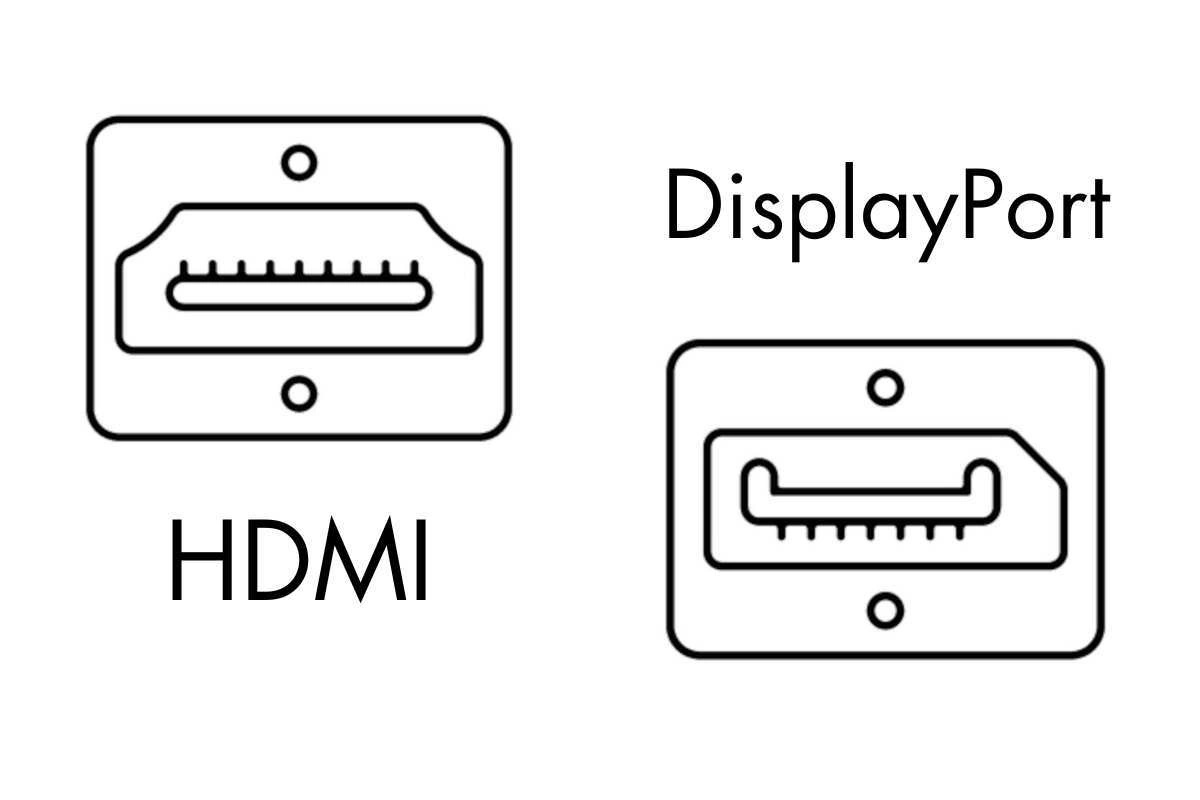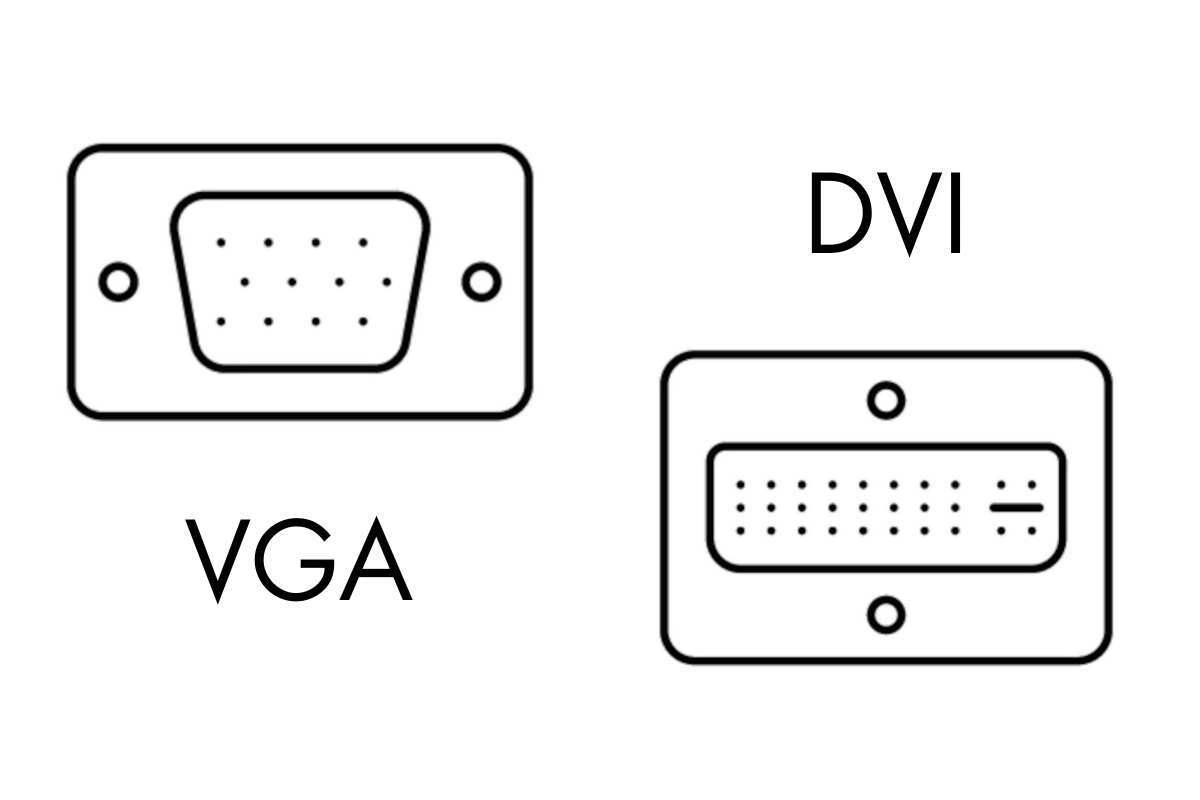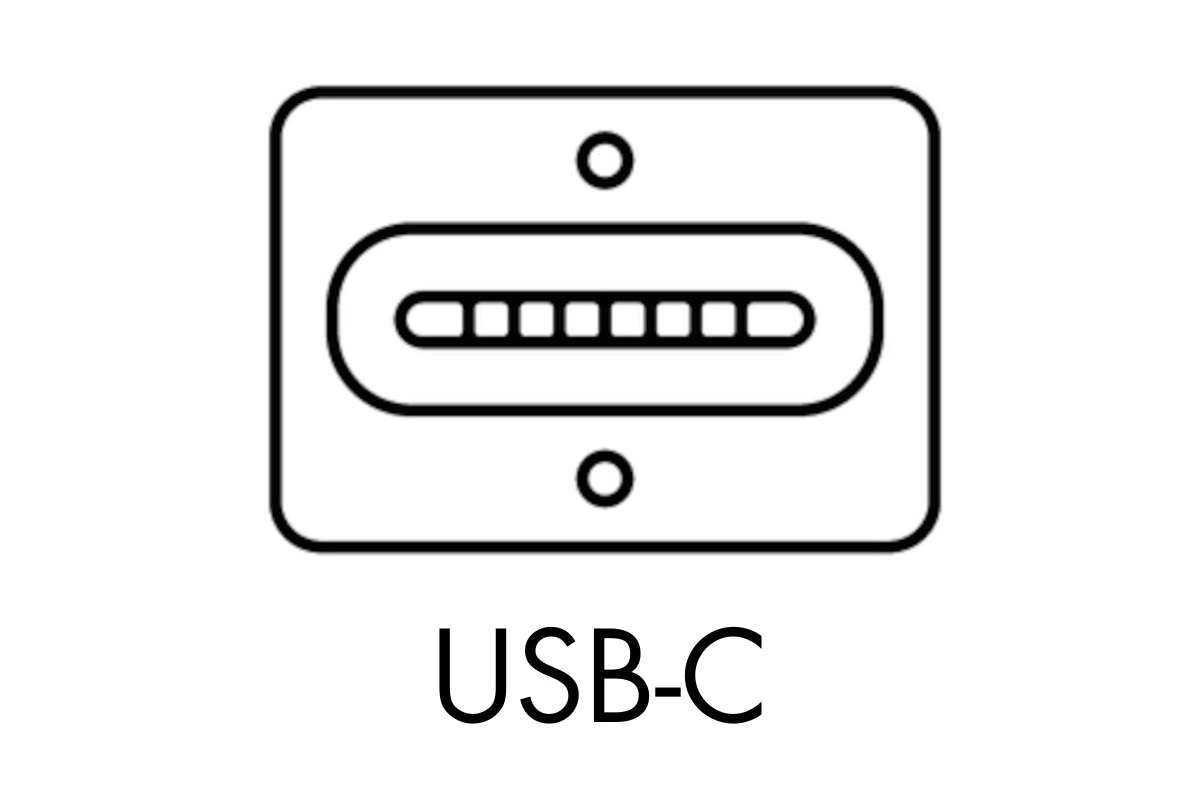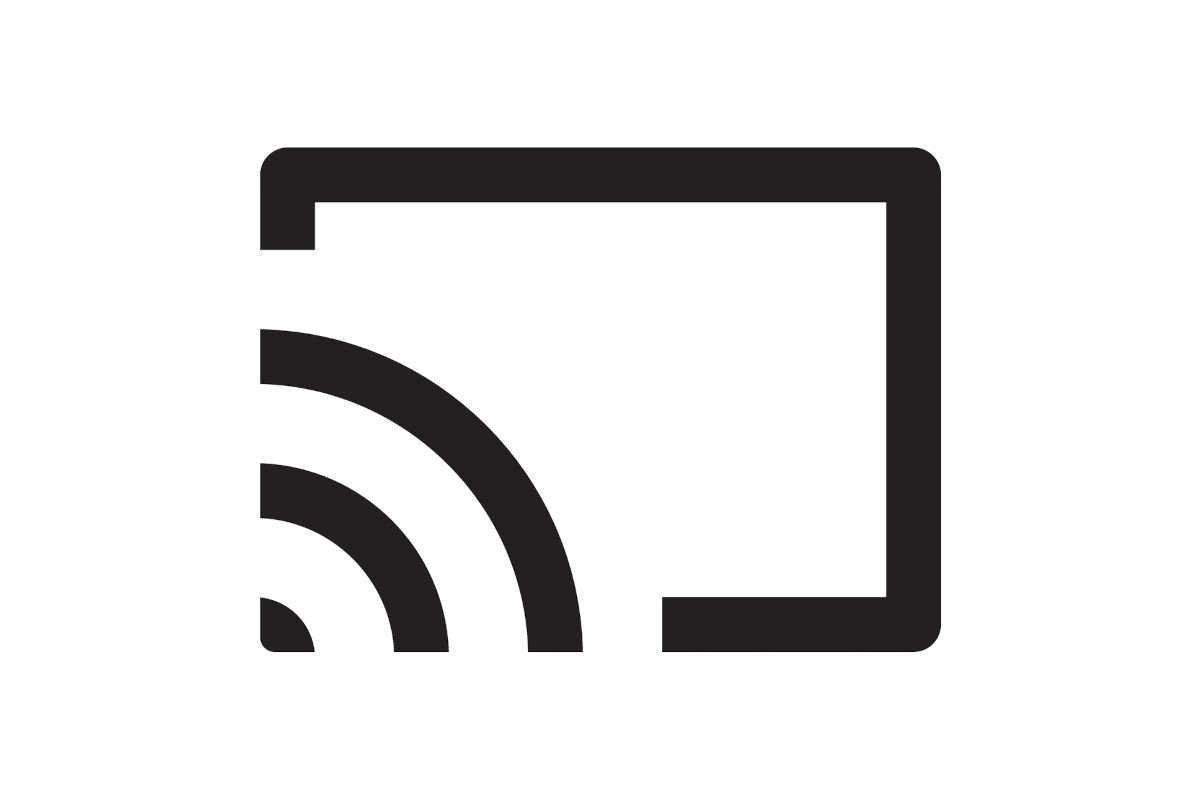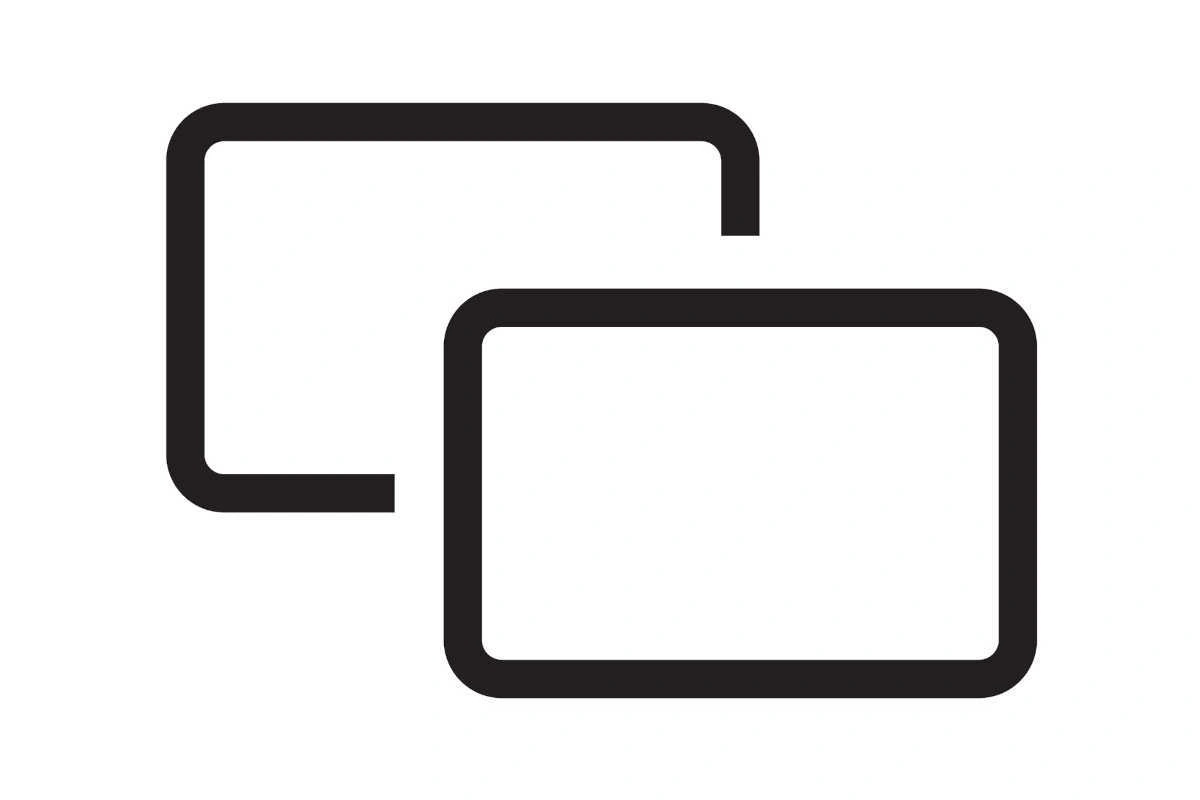Predtým, než sa do prepájania počítača s televízorom pustíte, položte si túto otázku:
„Potrebujem vlastne vôbec počítač s televízorom prepájať?“
Smart TV sa dnes v mnohých ohľadoch podobajú počítačom a vedia toho tak naozaj veľa. Dokážu sa pripojiť cez Wi-Fi k internetu a disponujú prehliadačom a aplikáciami všetkého druhu. Pustíte si na nich videá z YouTube, prehráte si na nich filmy a seriály z Netflixu, vypočujete si hudbu zo Spotify, prezriete si fotky z dovolenky v cloude a dokonca si aj zahráte jednoduché hry. Je dosť možné, že nakoniec ani párovanie počítača s televízorom nebudete potrebovať.
Alebo vám možno o niečo lepšie poslúži náš článok Ako prepojiť mobilný telefón a tablet s televízorom alebo zrkadlenie obrazovky na TV.